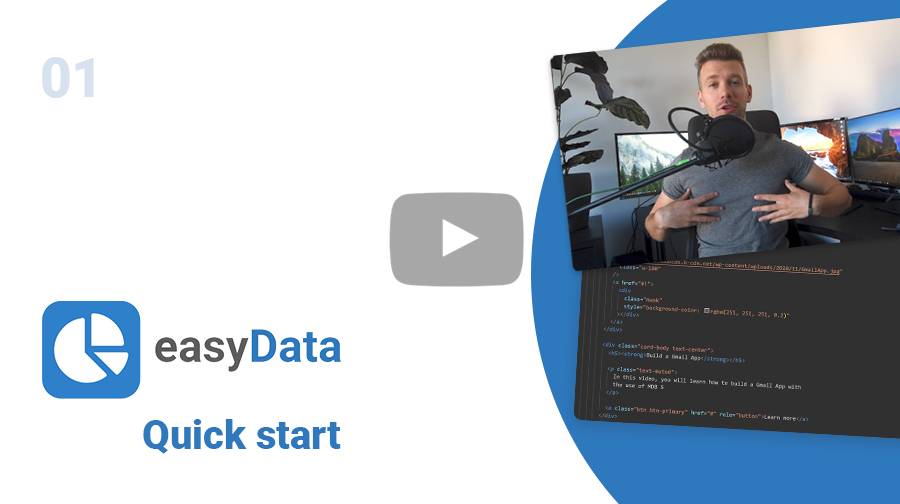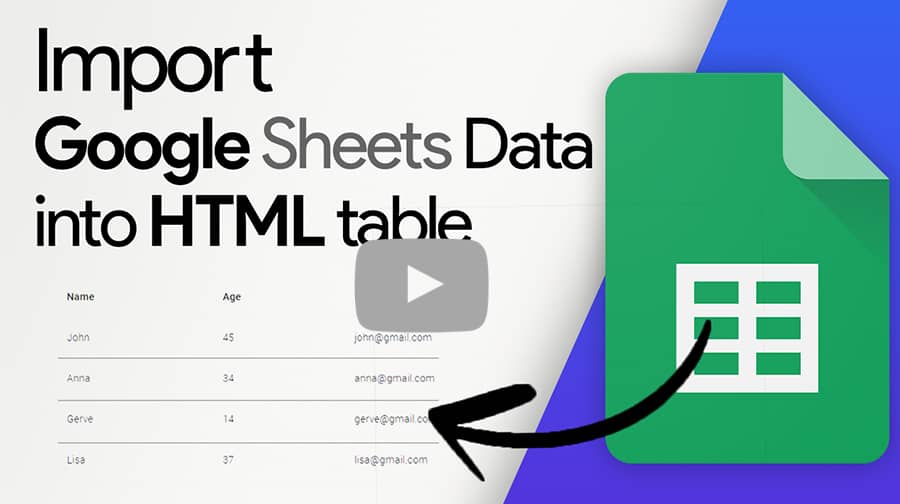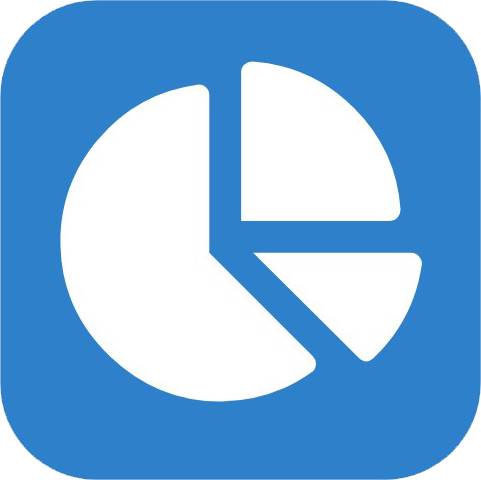 easyData
easyData
Easily get data from any source and visualize it in an beautiful form
Made by
![]() - trusted by 2,000,000+ developers and
designers
- trusted by 2,000,000+ developers and
designers

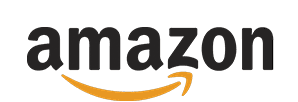



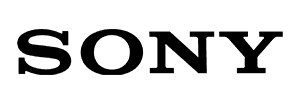
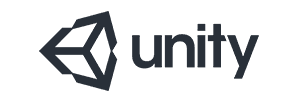
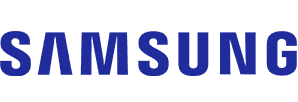


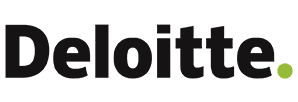

Documentation
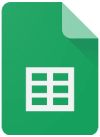 Google Sheets
Google Sheets
Step 1:
Install easyData package (via .zip download, npm or by cloning github repository)
Step 2:
Copy and paste the snippet below into your project.
{
{
// Your API KEY
const API_KEY = "";
function displayResult2(response) {
let tableHead = "";
let tableBody = "";
response.result.values.forEach((row, index) => {
if (index === 0) {
tableHead += "<tr>";
row.forEach((val) => (tableHead += "<th>" + val + "</th>"));
tableHead += "</tr>";
} else {
tableBody += "<tr>";
row.forEach((val) => (tableBody += "<td>" + val + "</td>"));
tableBody += "</tr>";
}
});
document.getElementById("table-head").innerHTML = tableHead;
document.getElementById("table-body").innerHTML = tableBody;
}
function loadData() {
// Spreadsheet ID
const spreadsheetId = "";
const range = "A:Z";
getPublicValues({ spreadsheetId, range }, displayResult2);
}
window.addEventListener("load", (e) => {
initOAuthClient({ apiKey: API_KEY });
});
document.addEventListener("gapi-loaded", (e) => {
loadData();
});
}
}
Step 3:
Set your API key and an ID of the spreadsheet you want to use as a data source.
Important:
Before you can use any tool and any Google data in your application, you must first:
- Create a project on Google Cloud Platform
- Create credentials for your project
- Enable specific API for your project (in this case - Google Sheets API )
If you struggle to do all of these - watch the tutorial below, where I guide you step by step to achieve the desired result.
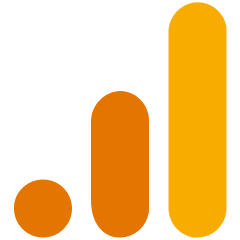 Google Analytics
Google Analytics
Step 1:
Install easyData package (via .zip download, npm or by cloning github repository)
Step 2:
Copy and paste the snippet below into your project.
// Your Client ID
const CLIENT_ID = "";
function loadData() {
// Your GA property ID
const propertyId = "";
const startDate = "7daysAgo";
const endDate = "today";
const metrics = [
{ name: "activeUsers" },
{ name: "screenPageViews" },
{ name: "sessions" },
];
const query = {
dateRanges: [{ startDate, endDate }],
metrics: metrics,
};
runReport(propertyId, query, displayResult);
}
function displayResult(response) {
document.getElementById("displayUsers").innerHTML =
response.result.rows[0].metricValues[0].value;
document.getElementById("displayPageViews").innerHTML =
response.result.rows[0].metricValues[1].value;
document.getElementById("displaySessions").innerHTML =
response.result.rows[0].metricValues[2].value;
}
// Login buttons
document.addEventListener("gapi-loaded", (e) => {
if (isSignedIn()) {
document.getElementById("sign-out-btn").style.display = "block";
document.getElementById("sign-in-btn").style.display = "none";
loadData();
} else {
document.getElementById("sign-in-btn").style.display = "block";
document.getElementById("sign-out-btn").style.display = "none";
}
});
Step 3:
Set your Client ID and a property ID of the Google Analytics account you want to use as a data source.
Important:
Before you can use any tool and any Google data in your application, you must first:
- Create a project on Google Cloud Platform
- Create credentials for your project
- Enable specific API for your project (in this case - Google Analytics API )
If you struggle to do all of these - watch the tutorial below, where I guide you step by step to achieve the desired result.
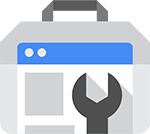 Search console
Search console
Step 1:
Install easyData package (via .zip download, npm or by cloning github repository)
Step 2:
Copy and paste the snippet below into your project.
// Your Client ID
const CLIENT_ID = "";
function displayResult(response) {
document.getElementById("displayClicks").innerText =
response.result.rows[0].clicks;
document.getElementById("displayImpressions").innerText =
response.result.rows[0].impressions;
document.getElementById("displayCTR").innerText = parseFloat(
response.result.rows[0].ctr
).toFixed(2);
document.getElementById("displayPosition").innerText = parseFloat(
response.result.rows[0].position
).toFixed(2);
}
// Your Search Console property and date range
function loadData() {
const siteUrl = "";
const startDate = "2021-11-01";
const endDate = "2021-11-07";
const query = { startDate, endDate };
executeQuery(siteUrl, query, displayResult);
}
// Login buttons
document.addEventListener("gapi-loaded", (e) => {
if (isSignedIn()) {
document.getElementById("sign-out-btn").style.display = "block";
document.getElementById("sign-in-btn").style.display = "none";
loadData();
} else {
document.getElementById("sign-in-btn").style.display = "block";
document.getElementById("sign-out-btn").style.display = "none";
}
});
Step 3:
Set your Client ID and Search Console property you want to use as a data source.
Important:
Before you can use any tool and any Google data in your application, you must first:
- Create a project on Google Cloud Platform
- Create credentials for your project
- Enable specific API for your project (in this case - Search Console API )
If you struggle to do all of these - watch the tutorial below, where I guide you step by step to achieve the desired result.
Subscribe to our YouTube channel to get informed when they are released.
Subscribe